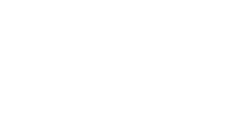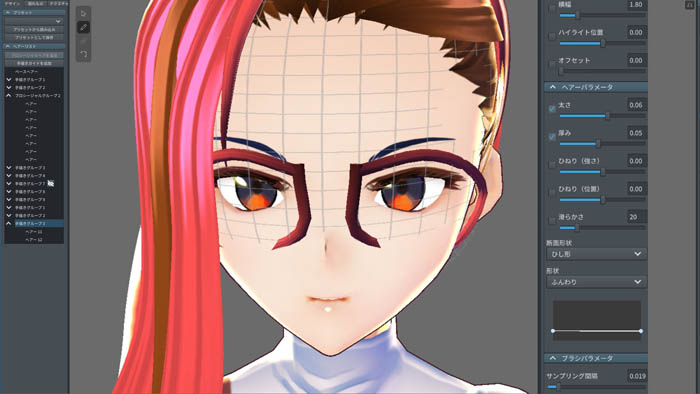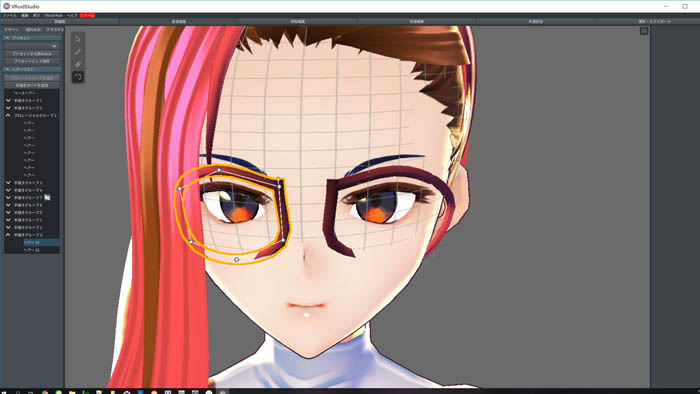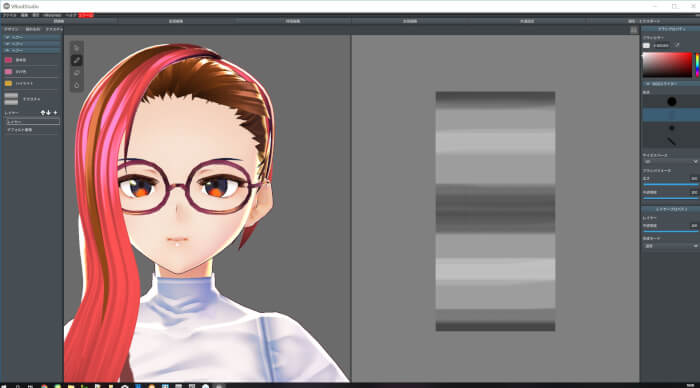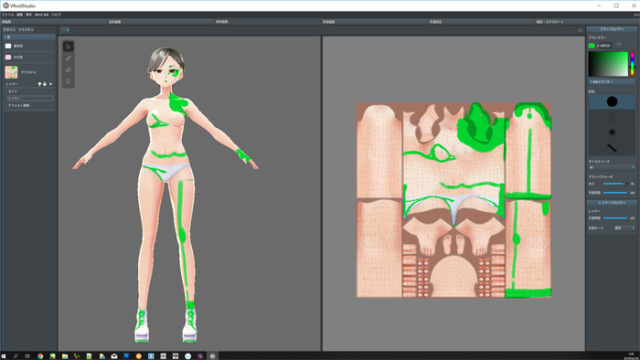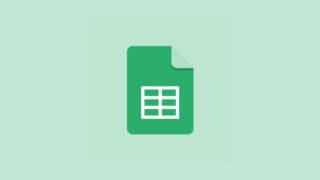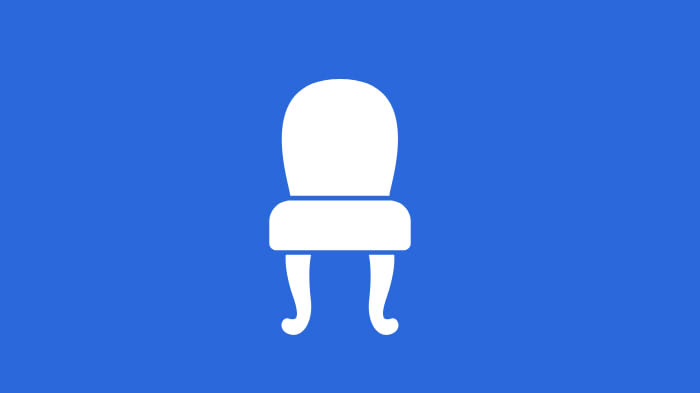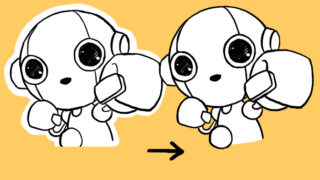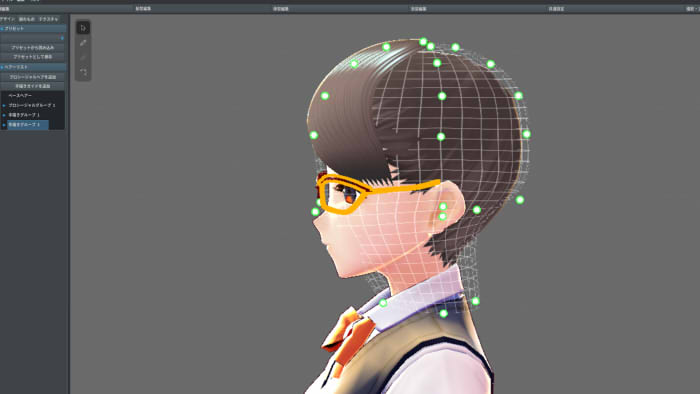
ちょっとやりやすくなっていると思います。
今回完成するもの
完成品はそこまで前回と変化ないですね。
ガイドを作る
工業製品なので左右均等なデザインにしなければいけません。
前回と変えた部分としては、あまり顔に沿わせたガイドを推奨していないという点です。レンズフレームとツルを別のレイヤーに書くので、その接合点がおおよそ同じにできるくらいの幅なら大丈夫です。
レンズフレームとツルを同じレイヤーにするとツルの耳にかける部分を帳尻を合わせるのが大変だからわけます。
レンズフレームを作る
手書きで好きなラインを書いていきますが、その前にポイントがいくつか。
1.トーンカーブみたいなものを真っ直ぐにする
名称がわからないのですが、折れ線グラフのようなトーンカーブのようなものがあると思います。
これは毛先へ向けて細くなったり太くなったり緩急をつけるための設定です。髪の毛の場合は、生え際が細くて中間を太く毛先は細く、といった設定をしますが、眼鏡の場合はまっすぐが無難。デザインにこだわりがあるなら緩急をつけましょう。
カーブの補正点が通常だと3~5個あるかと思いますが、点の上で右クリックを押すことで減らせます。逆に左クリックで増えます。
2.サンプリング間隔を調整
サンプリング間隔の数値を小さくすると制御点が増えます。グネグネとしたラインを作りたい場合は制御点を増やすことでラインを作りやすくなります。
これはメガネの形状にもよるのでどれくらいが良いと言うのは難しいので、試してみて丁度よいところを探してほしいです。
制御点を増やすとデータの容量は大きくなるのと、多ければきれいというわけではなくより制御点を少なくきれいな形を作れるところを狙うのがポイントです。
3.対照の同じものを描くためのボタン
描画画面の右上に△|△みたいなマークがあるのですが、それを押すことで描いたものの線対称の形を同時に作ってくれます。
ちょっと表現が難しいのでとりあえず触ってみてもらえればわかると思います。
マークですが、上の画像の右上に写っていました。
メガネのブリッジは適当に書いてください。
耳にかけるツルを書きます
メガネのレンズフレームができあがったら次はツルを書きます。
とりあえず先ほどのガイドを流用して描いてみました。
このままでは、顔からメガネが離れてしまっているのでこれをくっつけます。
ガイドを動かして、なんとなくいい感じになるように調整します。
横を動かすときは対照マークがONになっているかチェックしてください。前後の場合は対照をOFFにするとやりやすいです。ONだと前と後ろが同時に伸びてしまうので。
ツルはガイドと、制御点を同時に動かしながら調整してください。

テクスチャを描く
ここまでは髪の毛と同じテクスチャだったので、髪の細いラインがテクスチャ的に入ってしまってちょっと違和感があったのでテクスチャを書きます。
最初はベタ塗りで良いかと思っていましたが、それも面白くないので軽くグラデーション風味になるようにします。
このテクスチャはVROID上でだけでササッと書きました。意外と優秀なのでペイントツールがない人も安心ですね。
ハイライトと影の色は多少遊んでもオシャレメガネ感が出ていいですよ。
完成
そんなわけで完成です。
いやーメガネっていいですね。